WinAppDriver – Free Tool To Automate Windows Applications
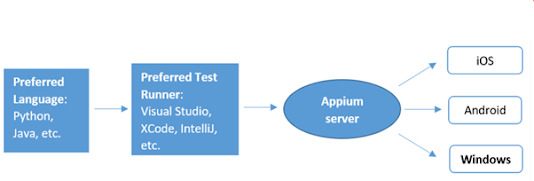
WinAppDriver WinAppDriver (short for Windows Application Driver) is a free test automation tool for Windows desktop apps developed by Microsoft. It can run as a standalone as well as a plugin for Appium. Thus, if you are already running Appium’s server, then a request for Win10 app automation will launch WinAppDriver.exe, one of the fast-growing tools that will provide you with better support for using Appium to test Windows apps. Appium is cross-platform it allows you to write tests against multiple platforms (iOS, Android, Windows), using the same API. This enables code reuse between iOS, Android, and Windows test suites Supported Applications I t is supported on machines running Windows 10 operating system (Home and Pro) and Windows Server 2016 , and it supports all Windows applications based on: Universal Windows Platform (UWP) , Windows Forms (WinForms) , Windows Presentation Foundation (WPF) , and Classic Windows (Win32) apps Configurations Download Windows Applica


